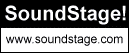
Convergence Corner
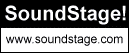
Also available are all the past columns.
February 1997
One of the things that has certainly helped the Windows platform to gain acceptance is that it comes bundled with a number of useful, albeit limited, programs. Right after you install it, you have a simple paint program, a word processor, and other applications. By far, the most popular of these items is Solitaire, a poor card game compared with the far superior Hearts or Freecell you'll find in later releases; no need to start that argument here, though.
Ever since Windows has started utilizing drivers for sound cards and CD players, later versions have included a variety of multimedia tools. Some of these tools are full-featured enough that there's little reason to want to enhance them. The Media Player application is simple, but often that's all it really needs to be. The video playback portion is the weakest portion of it, due to its lack of support for any video format other than the AVI file. It can play CDs for you, giving all the traditional controls for such things while also presenting a nice graphic time display. While there are "better" CD player controls out there (doing things like emulating the user interface to your typical stereo), I've never found a use for them.
For sound, the most used format for Windows computers is the wave (WAV) file. This format lets you sample sound at a variety of rates and resolution, either in mono or stereo. WAV files are simple and nearly universal at this point. If all you want to do is play a WAV file, the Media Player is a perfect utility. It only loads a small portion of the file in at once, which means you can start playing with a minimum of wait. If you want to actually manipulate that file, the included utility is the brain-damaged application called Sound Recorder. This program loads the entire WAV file into memory, lets you listen to it, and provides some simple processing. You can cut and paste sections, alter the volume, do fades, and reverse the sounds to finally decipher all that backward song masking that used to require screwing up your LP stylus to hear ("the music is reversible, but time is not").
While this is all well and good, Sound Recorder is not an industrial strength utility. It chokes on files that don't fit totally in memory, and the editing and viewing tools are marginal. At the top of the editing market, you find programs like Sound Forge that do just about every natural and unnatural act you might want to perform on a sound file. You'll pay dearly for that privilege, though, as the professional editing programs come with professional price tags attached. If you want real editing capabilities on non-trivial files, like the behemoth CD-R files I routinely manipulate, but don't have the means or desire to spend big bucks on an editor, the best choice I know of is a terrific shareware utility called Cool Edit.
Shareware sound editor from Syntrillium Software. Registration from $25-$50 depending on features desired. Available for download from them or from most sites hosting Windows shareware.
When you start the shareware version of Cool Edit, you get to make an interesting choice: what do you want to be able to do? See, the program isn't crippled in any significant way. The unique scheme they use as an incentive to get you to register the program offers a collection of 8 different program subsets. You can choose any two of these subsets at one time in each instance of Cool Edit you have running. This is a bit inconvenient if you really want to do complicated work that exercises many different parts of the program, but as a whole it isn't very intrusive. You'll almost always want to have the ability to save files, and I often use the amplify/envelope set of tools, so those are the two I usually pick.
The major thing that distinguishes Cool Edit as being a real tool instead of a toy is its virtual memory support. You can easily manipulate files far larger than the amount of physical memory in your computer. Admittedly, things are faster if you have real memory and don't have to swap to disk as much, but you're not limited to things that fit. Before you do any large file editing, you should head to Options/Settings, choose the System tab, and make sure that the Temp directory (or directories) is pointed to an appropriate drive for that overflow to. One thing to watch out for--if you start running out of space on a drive that the temp files are on, you may not be able to save your file to that drive because of it. I've opened up 200MB WAV files before inside of Cool Edit (on a system with 64MB of RAM). While the initial load for very large sounds is slow, because it's limited by the disc drive speed, the program is good at keeping enough data in memory that editing proceeds without major delays in most cases. You'll get a progress bar that estimates completion time for all of the lengthy operations the program performs.
Consistent with its Swiss Army Knife feature set, Cool Edit can work with a wide variety of sound formats, everything from Windows-centric WAV files to UNIX workstation formats like .AU. The sample resolution is limited to 8 or 16 bits, mono or stereo, and the sampling rate scale goes from 6000Hz up to 48000Hz, with all the popular values between supported.
If you don't have any files to edit, you can use the Generate function to create silence, noise, or a variety of tones. I've found this useful for creating test CD style pink noise with various channel usage and correlation properties. Pink noise listening is something that more audiophiles should cultivate; you can tell a lot about tonal balance in a hurry by listening to good pink noise, if you're familiar with the signal.
The main editing interface is pretty intuitive. You drag the mouse around to select portions of the file and choose from either the toolbar or menu items to manipulate them. The only part that takes from getting used to is related to the two stereo channels. If do a sideways select from the center of the waveform display, you get both channels. Go closer to the top or bottom, and you'll only select the data for the one channel you've got the pointer in. This is disconcerting when you first encounter it; moving the mouse vertically only gives you a little "R" or "L" as an indicator that you've strayed outside of the center limits and are now only selecting one channel. Simple enough to use once you're aware of it.
I could spend all day talking about the editing tools in the program. To be honest, I don't really use many of them. Most of my sound manipulation is limited to editing chunks out and the occasional fade. Fading can be done with either the Transform/Amplitude/Amplify selection, where it is a preset, or with Transform/Amplitude/Envelope (you'll have to create fades yourself there). Cool Edit presets let you save the common things you use in the program's dialog boxes so they are easily duplicated later. Any interesting effects you create with the program's tools, you can name and use again.
There's little reason for me to discuss most aspects of the program further. If it sounds like something you'd like, just download it and try it out yourself. There are a couple of things I'll pass along as suggestions for dealing with the large files you'll find in applications like CD-R.
If you want to concatenate multiple sound files together, there are a couple of ways to go about it. You can load one, save it to the clipboard, then load a second and paste it in. This works fine for small files, but larger ones can easily overflow the clipboard. One little trick here--if you want to select or paste something and want to select the very beginning or end of the sound, you can click on a spot slight to the left or right of the waveform display box to do so. This will move the little yellow arrow that represents the current selection point to the beginning or end. Don't go too far to the right, though, or you'll switch over to the hand tool that lets you adjust the vertical scale (you'll see the cursor change from the usual arrow to the hand when you do this). The easier way to incorporate a second file is to use the File/Open Append menu option to add the new material. This works, but it doesn't let you put the new wave at a particular point.
This one can be tricky. It's easy enough to split up small files. Load the original in, select the portion you want, then Edit/Cut it out. Save the resulting file, there's one part of the split. Choose File/New, make sure the sampling parameters match. Edit/Paste will now insert the other part of the original, save this file and you're done.
The problem is that this uses the clipboard for the intermediate result. The clipboard is limited in size, and if you start dealing with big files (the limit appears to be around 32MB), it will choke and you won't be able to paste the data back again. I constantly run into then when recording LPs from CD. Often, there isn't a well defined seam between tracks. Probably the most famous example of this is Pink Floyd's Dark Side of the Moon; each album side is one long track without well-defined breaks. In order to properly digitize such an album to preserve the transitions, you'd need to record the whole thing as one huge file, then break it up digitally. If you have really superb audio CD mastering software, it's possible to insert the track markers inside a single sound file without splitting it up yourself. Adaptec's Easy-CD Pro doesn't support this in any of the current versions, so I'm stuck chopping the file into portions myself. There's a way around the clipboard limitations, but it's a bit tricky.
Load your original in. Choose View/Display Time Format/Sample to get maximum resolution on your selections. Move around until you find the point you want to split at. You should click on the spot and hit Play button to verify that you are there (make sure you click near enough to the center to select both channels). You can zoom in to find just the right spot, but if you do make sure to zoom back out to the full range again before the next step. Hold down the right mouse button, and you'll active a mode where you can select a portion of the file from the current selection point to another spot; drag the mouse so that you select all the way to the end of the file. At the bottom right of the screen, there's a numeric status box that tells you the beginning and end of the section you just selected. Write down the Beg: number, then Edit/Delete to get rid of the end portion. Save the resulting front part to an appropriate file. Reload the original again. This time, choose View/Viewing Range. It will ask you for a range of samples to display; leave the beginning at 0 and set the ending part to number you wrote down minus 1. Move the pointer to the small area at the right of the main editing box that the cursor is still an arrow at, then select the entire display by holding down the button and sweeping left (you can't start from the left side because this will just make the file scroll when you drag to the right). At this point you should have the display showing a Beg:0 and a Time: that matches the number you wrote down. Choose Edit/Delete to get rid of this portion, and what's left is the matching second part to the file. Save this one, and you now have two files that fit together seamlessly. If you play the two one after the other, the transition will be preserved.
That summarizes the things I've needed Cool Edit for as a CD-R tool. It has many other tools you can use for all sort of sound processing functions, and these can really be fun to work with. For example, I've sampled a song that had a quickly mumbled part in the middle, cut that part out, then slowed it down and processed it so the frequencies outside of the vocal range were cut. This isolated it enough that I could make out what the words said were for the first time; that one had been bothering me for over ten years.
If you need to do sound editing of any sort, the products from Syntrillium deserve a look. They are even gearing up to take on big professional audio chores by offering a multitrack version of the program soon. You'll be hard pressed to find anything else this powerful that is so inexpensive, and that you can try it out for free is an added bonus.
.....GS